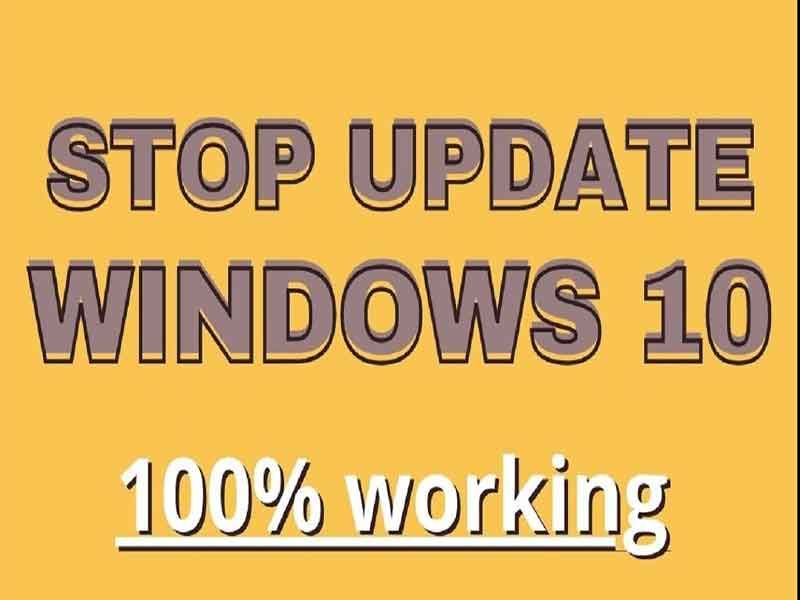Công nghệ
Tắt window update trong win 10 vĩnh viễn
Bạn có muốn tắt cập nhật tự động trên Windows 10 không ? Nếu vậy, trong hướng dẫn này, Phụ Kiện Song Phát chia sẻ ba cách để ngăn chặn hành vi này và quyết định thời điểm cài đặt lại chúng.
Trên Windows 10, khi có các bản cập nhật mới (còn được gọi là bản cập nhật tích lũy – cumulative updates ), chúng sẽ tự động tải xuống và cài đặt trên máy tính của bạn.
Mặc dù phương pháp tự động đảm bảo rằng mọi thiết bị đều nhận được các bản cập nhật bảo mật để vá các lỗ hổng và hiệu suất cũng như cải tiến độ ổn định, nhưng đó là một trong những tính năng gây tranh cãi nhất
Thông thường, lý do lớn nhất là các bản cập nhật được biết là chứa các lỗi có thể ảnh hưởng tiêu cực đến trải nghiệm người dùng. Mỗi lần update win 10 , hệ thống luôn yêu cầu khởi động lại máy tính để hoàn tất cài đặt. Vì vậy đã làm gián đoạn công việc hiện tại của bạn
Nếu bạn cảm thấy các vấn đề vá lỗi cập nhật trực tiếp chưa được hoàn thiện , bạn có thể quyết định tắt nó đi bằng 4 phương pháp sau đây.
- Disable the Windows Update Service
- Vào setting tắt hẳn windows update
- Dùng Group Policy tắt hoàn toàn update win 10
- Vào trong Registry để tắt tự động update của win 10
Disable the Windows Update Service
Service Windows Update về cơ bản chỉ là một Dịch vụ Windows khác và có thể được tắt theo cách tương tự như các dịch vụ khác.
Bấm tổ hợp phím (win + R) , gõ services.msc và endter
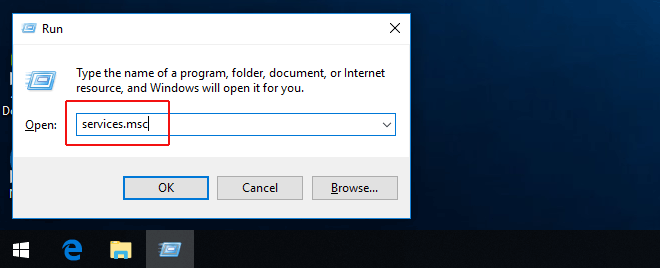
Chọn Windows Update service
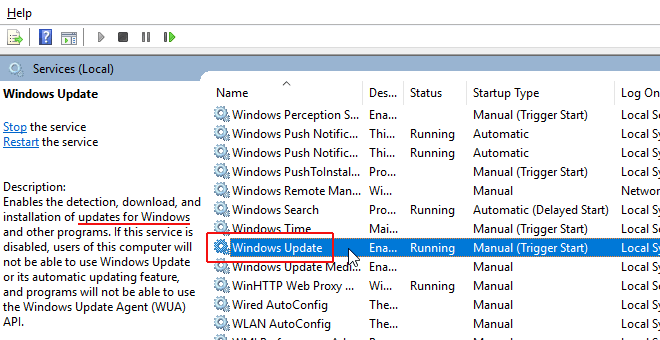
Tại “General” tab , thay đổi giá trị “Startup Type” thành “Disabled”
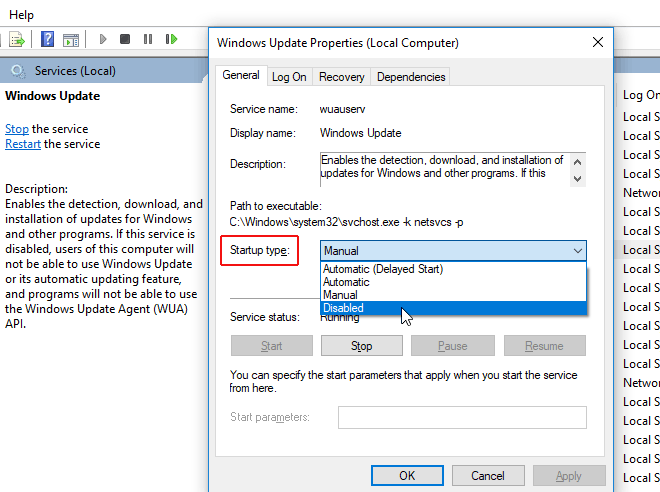
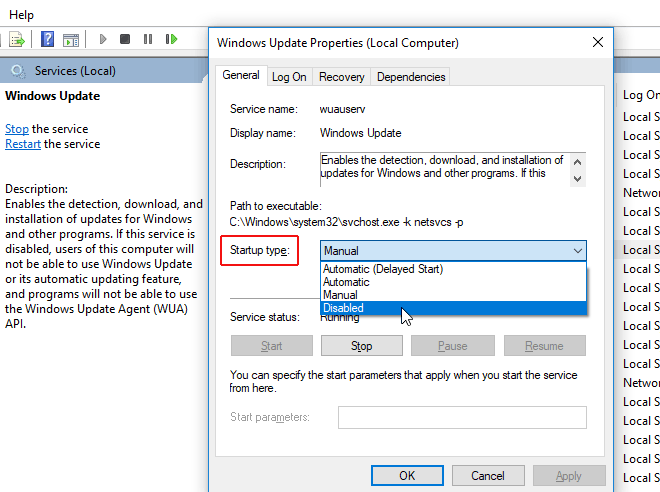 Windows Update Star up
Windows Update Star upKhởi động lại máy tính. Xong cách 1
Cách vào Setting tắt window update win 10
Thông thường, không cần thiết phải tắt cài đặt Windows Update vĩnh viễn. Nếu bạn muốn bỏ qua một bản cập nhật, bạn có thể tạm dừng các bản cập nhật cho đến ngày bạn muốn áp dụng chúng. Sử dụng ứng dụng Cài đặt, bạn có thể dừng cập nhật hệ thống trong tối đa 35 ngày trên Windows 10 Pro hoặc Home.
Để tắt win 10 update làm như sau:
- vào thanh tìm kiếm gõ Settings. và chọn Settings
- Click vào Update & Security.
- Click Windows Update.
- Click nút Advanced options
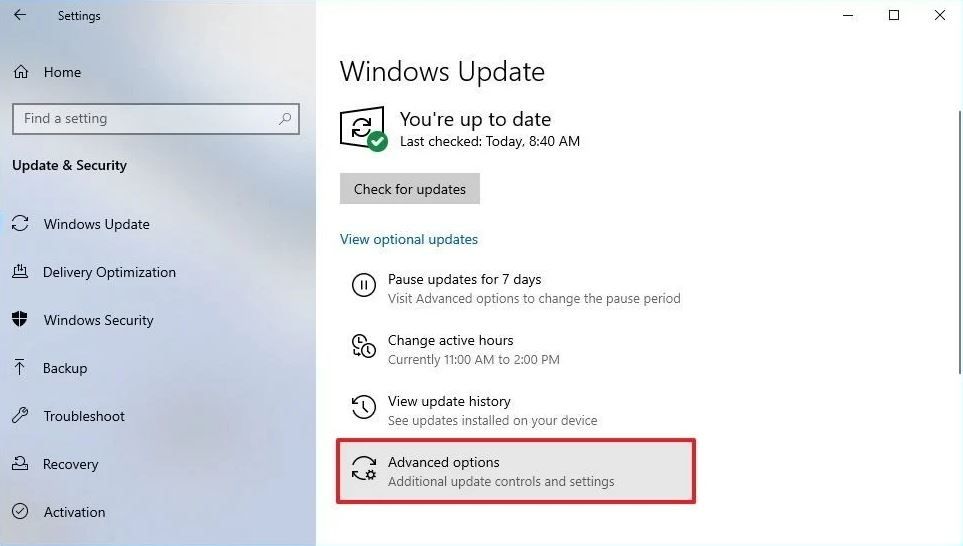
5. Trong phần “Pause updates” – Tạm dừng cập nhật, hãy sử dụng menu thả xuống và chọn thời gian tắt cập nhật.
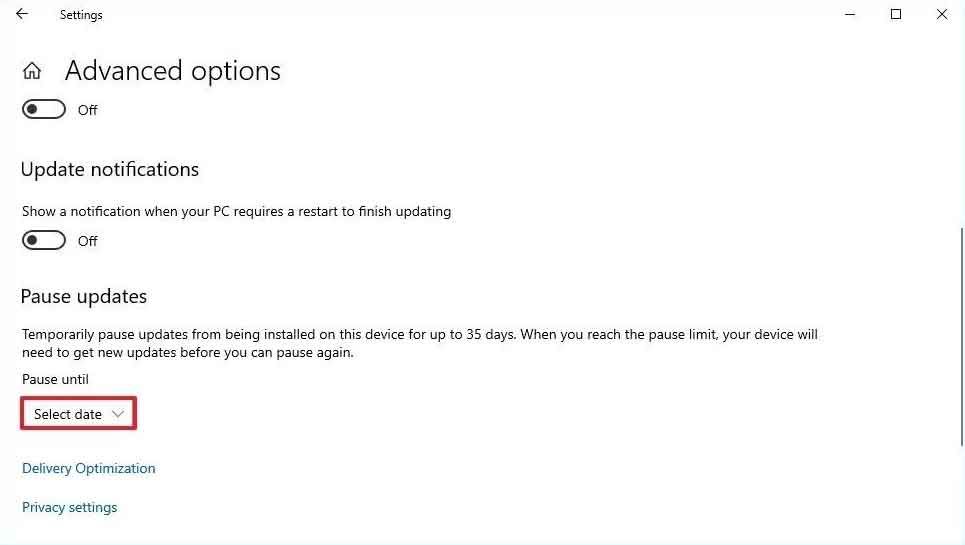
Sau khi bạn hoàn thành các bước, các bản cập nhật cho Windows 10 sẽ bị vô hiệu hóa hoàn toàn cho đến ngày bạn chỉ định. Khi thiết bị đạt đến giới hạn tạm dừng, bạn phải cài đặt các bản cập nhật mới nhất hiện có để tùy chọn khả dụng trở lại.
Bạn luôn có thể hoàn tác các thay đổi bằng các hướng dẫn tương tự được nêu ở trên, nhưng ở bước số 5, hãy chọn tùy chọn Select date Chọn ngày. Một cách khác để thực hiện tác vụ tương tự là nhấp vào nút Resume updates Tiếp tục cập nhật trên trang Windows Update.
Trước đây, trang “Advanced options ” Tùy chọn nâng cao cũng bao gồm các tùy chọn để hoãn cập nhật tính năng và bảo mật, nhưng các tùy chọn này không còn khả dụng với phiên bản Windows 10 mới nhất.
Hướng dẫn tắt update win 10 bằng Group Policy
Trên Windows 10 Pro, Local Group Policy Editor cho phép bạn tắt vĩnh viễn các bản cập nhật tự động hoặc bạn có thể thay đổi các chính sách của Windows Update để quyết định khi nào các bản cập nhật sẽ được cài đặt trên thiết bị.
Disable updates
- Vào khung Search gõ gpedit.msc để vào Local Group Policy Editor.
- Chọn các thư mục đường dẫn như sau: Computer Configuration > Administrative Templates > Windows Components > Windows Update
- Double-click Configure Automatic Updates ở cửa sổ bên tay phải
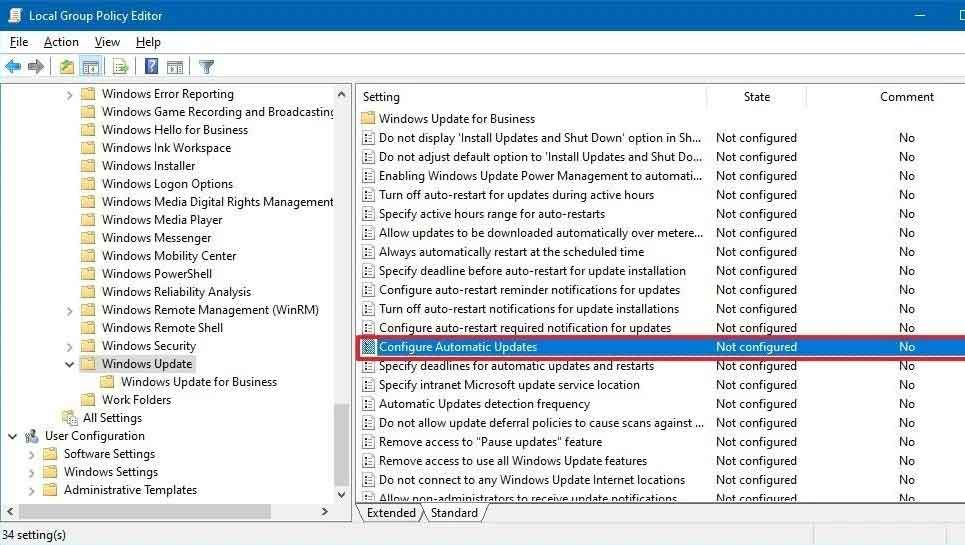
5. Check vào nút option Disabled để tắt chính sách và tắt cập nhật tự động vĩnh viễn.
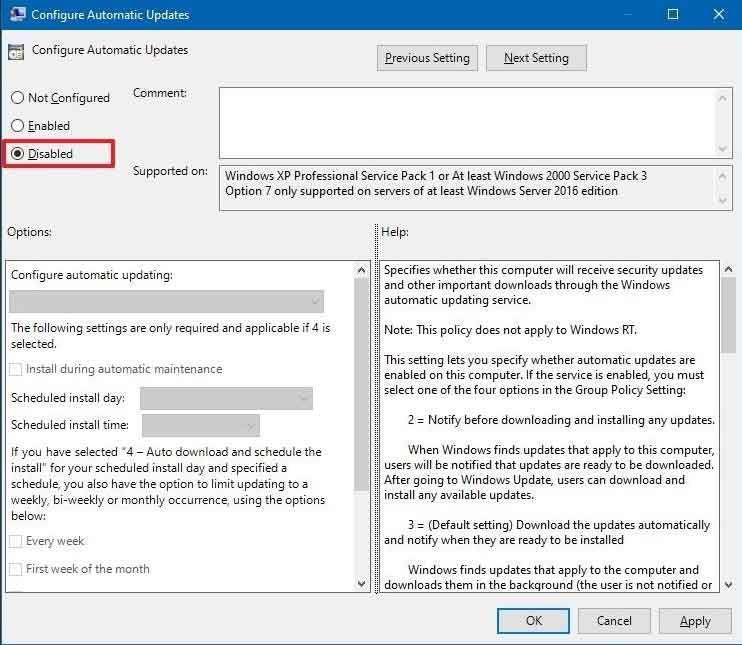
Click vào nút Apply
Click vào nút OK để hoàn tất.
Sau khi bạn hoàn thành các bước, Windows 10 sẽ tự động ngừng tải xuống các bản cập nhật trên thiết bị.
Tuy nhiên, khả năng kiểm tra các bản cập nhật theo cách thủ công sẽ tiếp tục khả dụng trong Settings > Update & Security > Windows Update. Khi ở trên trang, bạn cần nhấp vào nút Kiểm Check for updates tra bản cập nhật để tải xuống và cài đặt bản vá mới nhất
Nếu bạn muốn bật lại cập nhật tự động trên thiết bị, bạn có thể sử dụng các hướng dẫn tương tự được nêu ở trên, nhưng ở bước số 5, hãy đảm bảo chọn tùy chọn Không được định cấu hình Not Configured
Chặn update win 10 bằng Regedit
Trên Windows 10 Pro, bạn cũng có thể tắt window update trong win 10 bằng Registry theo ít nhất hai cách khác nhau.
Chú ý: Đây là một lời nhắc nhở thân thiện rằng việc chỉnh sửa Registry là rủi ro và có thể gây ra thiệt hại không thể phục hồi cho cài đặt của bạn nếu bạn không làm đúng cách. Bạn nên tạo một bản sao lưu đầy đủ cho PC của mình trước khi tiếp tục.
Tắt update win 10
- Gõ regedit trong hộp thoại tìm kiếm Type here to search
- Chọn chương trình Registry Editor
- Mở từng thư mục trong hộp thoại ra theo đường dẫn: HKEY_LOCAL_MACHINE\Software\Policies\Microsoft\Windows\WindowsUpdate\AU
- Click chuột phải thư mục AU, chọn New và chọn DWORD (32-bit) Value và đặt tên NoAutoUpdate và nhấn Enter
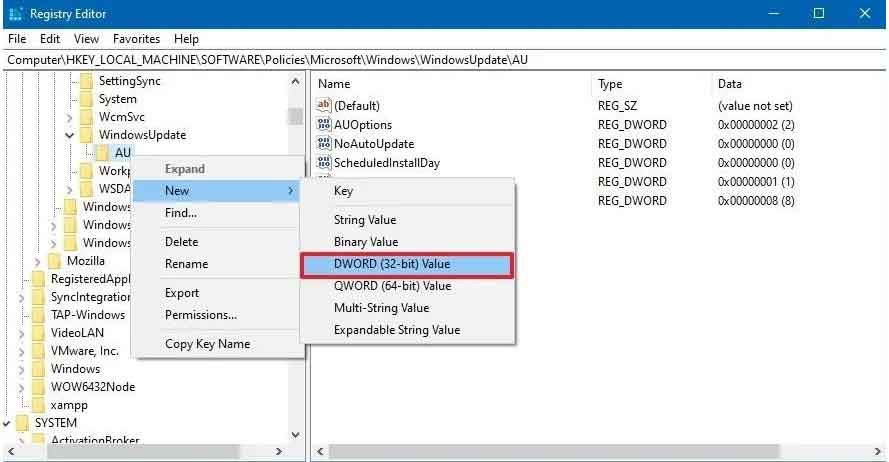
5. Double-click NoAutoUpdate và thay đổi giá trị từ 0 thành 1. sau đó Restart lại máy tính.
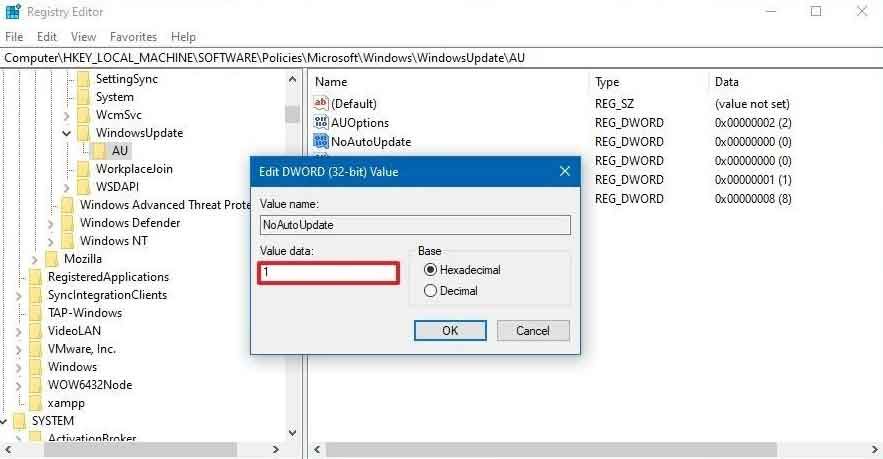
Kết luận
Việc tắt window update trong win 10 gồm 4 cách cơ bản nhưng vẫn là cách hữu hiệu nhất. Ngoài hướng dẫn trên vẫn còn có 1 số cách khác như dùng phần mềm tiện ích để tắt các dịch vụ. Phụ Kiện Song Phát sẽ giới thiệu thêm các chương trình tiện ích khác để chặn update win 10 trong bài viết khác.
Hy vọng bài viết này sẽ hữu ích cho các bạn. Nếu thấy hữu ích vui lòng share bài viết này để làm động lực cho các bài viết kế tiếp