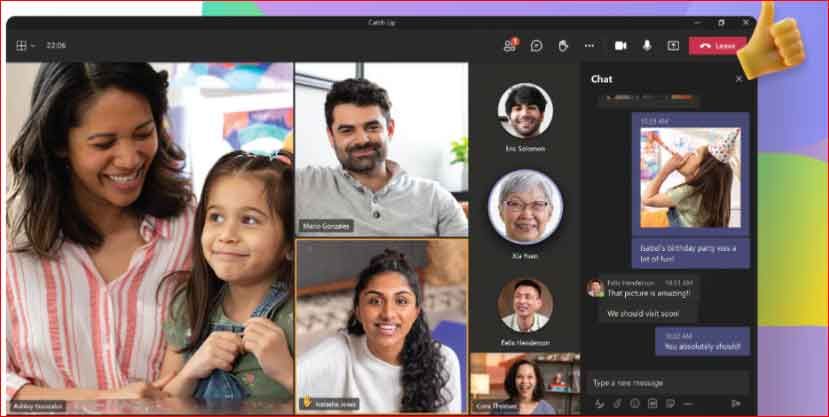Hoc Tập
DOWNLOAD MICROSOFT TEAM – PHẦN MỀM HỌP TRỰC TUYẾN, HỌC TRỰC TUYẾN TEAM.
Microsoft Teams là gì ?
Microsoft Teams được viết tắt là ms team là một nền tảng giao tiếp kinh doanh độc quyền được phát triển bởi Microsoft, như một phần của dòng sản phẩm Microsoft 365.
Các nhóm chủ yếu cạnh tranh với dịch vụ tương tự Slack, cung cấp trò chuyện trong không gian làm việc và hội nghị truyền hình, lưu trữ tệp và tích hợp ứng dụng.
Teams đang thay thế các nền tảng cộng tác và nhắn tin kinh doanh khác do Microsoft điều hành, bao gồm cả Skype for Business và Microsoft Classroom.
Trong suốt đại dịch COVID-19, Teams và các phần mềm khác như Zoom và Google Meet đã nhận được nhiều sự quan tâm vì nhiều cuộc họp đã chuyển sang môi trường ảo. Tính đến năm 2021, nó có khoảng 250 triệu người dùng
NHỮNG TÍNH NĂNG CHÍNH CỦA MICROSOFT TEAM
Nhờ vào những tính năng mạnh mẽ của ms team mà rất nhiều doanh nghiệp và trường học sử dụng phần mềm này. Chẳng hạn như Xưởng may balo Thiên Phú đã tận dụng rất tốt chương trình này để họp với nhân viên và khách hàng để trao đổi công việc trong thời đại 4.0 này.
CHAT
Teams cho phép người dùng giao tiếp thông qua các cuộc trò chuyện trong nhóm làm việc đổi công việc, vì thế người dùng không phải kiểm tra lịch sử trò chuyện không giống như Skype for Business.
Teams cho phép người dùng định dạng văn bản, sử dụng biểu tượng cảm xúc trong các cuộc trò chuyện. Người dùng có thể chọn đánh dấu một tin nhắn là khẩn cấp hoặc quan trọng.
Các tin nhắn quan trọng hiển thị với đường viền bên màu đỏ và dấu chấm than, các tin nhắn khẩn cấp sẽ thông báo cho người nhận một cách đều đặn cho đến khi chúng được nhìn thấy.
Group Chat
Trong group chat, team hỗ trợ chat riêng tư với nhau để trao đổi công việc và người dùng có thể tạo cuộc gọi theo nhóm.
File Sharing
Team cho phép chia sẻ tệp thông qua các cuộc trò chuyện.
Teams
Teams cho phép cộng đồng, nhóm hoặc đội tham gia thông qua một URL cụ thể hoặc lời mời do quản trị viên hoặc chủ sở hữu nhóm gửi.
Teams for Education cho phép quản trị viên và giáo viên thành lập các nhóm cụ thể cho các lớp học, cộng đồng học tập chuyên nghiệp (PLC), nhân viên và mọi người.
Channels
Trong một nhóm, các thành viên có thể thiết lập Channels tạm dịch sang tiếng việt gọi là kênh . Kênh là các chủ đề trò chuyện cho phép các thành viên trong nhóm giao tiếp mà không cần sử dụng email hoặc SMS nhóm (nhắn tin). Người dùng có thể trả lời bài đăng bằng văn bản cũng như hình ảnh, GIF và macro hình ảnh được tạo tùy chỉnh.
Tin nhắn trực tiếp cho phép người dùng gửi tin nhắn riêng tư cho một người dùng cụ thể chứ không phải một nhóm người.
Trình kết nối là dịch vụ của bên thứ ba có thể gửi thông tin đến kênh. Các trình kết nối bao gồm MailChimp, Facebook Pages, Twitter, PowerBI và Bing News.
Calling
Call được cung cấp bởi nhắn tin tức thì, Thoại qua IP (VoIP) và hội nghị truyền hình bên trong phần mềm khách.
Teams cũng hỗ trợ hội nghị qua mạng điện thoại chuyển mạch công cộng (PSTN) cho phép người dùng gọi đến các số điện thoại từ khách hàng.
Meeting
Các cuộc họp có thể được lên lịch hoặc tạo đột xuất và người dùng truy cập Channels sẽ có thể thấy rằng cuộc họp hiện đang diễn ra.
Ms team cũng có một plugin cho Microsoft Outlook để mời những người khác tham gia cuộc họp Nhóm. Điều này hỗ trợ hàng nghìn người dùng có thể kết nối thông qua liên kết cuộc họp
Teams Live Events
Tạo sự kiện phát sóng trực tiếp của Teams thay thế Chương trình Phát sóng, Cuộc họp Skype với khả năng cho người dùng phát sóng tới 10.000 người tham gia trên Teams, Yammer hoặc Microsoft Stream.
Education
Microsoft Teams cho phép giáo viên phân bổ, cung cấp phản hồi và chấm điểm các bài tập của học sinh đã nộp qua Teams bằng cách sử dụng tab Bài tập chỉ khả dụng cho người đăng ký Office 365 for Education.
Các câu hỏi, bài tập về nhà cũng có thể được giao cho sinh viên thông qua tích hợp với Biểu mẫu Office.
Protocols
Microsoft Teams dựa trên một số giao thức dành riêng cho Microsoft. Hội nghị truyền hình được thực hiện qua giao thức MNP24, được biết đến từ phiên bản dành cho người dùng Skype.
Giao thức MS-SIP từ Skype for Business không được sử dụng nữa để kết nối các máy khách Teams.
Máy khách VoIP và hội nghị truyền hình dựa trên SIP và H.323 cần các cổng đặc biệt để kết nối với máy chủ Microsoft Teams. Với sự trợ giúp của Thiết lập kết nối tương tác (ICE), các máy khách đằng sau bộ định tuyến dịch địa chỉ mạng và tường lửa hạn chế cũng có thể kết nối, nếu không thể thực hiện ngang hàng.
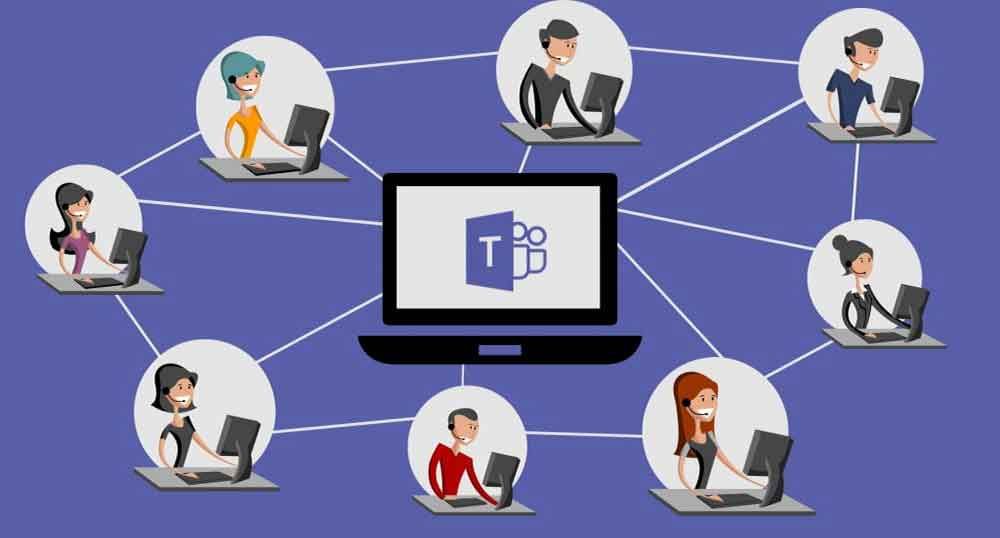
Cách tạo cuộc họp trên microsoft team
Nếu bạn đã có đầy đủ các danh bạ người dụng, bạn rất dễ dàng để tạo nên cuộc họp
Bạn có thể tạo cuộc hợp tức thì hoặc tạo cuộc họp lên lịch trước đều được.
Tạo cuộc họp tức thì
Có nhiều cách để tạo một cuộc họp tức thì, chúng ta chọn 1 trong 2 bước như sau:
Bước 1:
- Mở Microsoft Teams. Từ tab Chat của bạn, chọn New Meeting
- Mở Microsoft Teams. Chọn Calendar tab, Chọn Meet now
 và sau đó chọn Create a meeting.
và sau đó chọn Create a meeting.
Bước 2:
Đặt tên cuộc họp
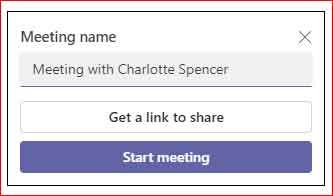
Bước 3:
Chọn Get a link to share để chia sẻ link và tạo liên kết để bạn có thể copy vào bộ nhớ tạm và chia sẻ theo cách bạn muốn
Chú ý: Sau khi bạn chia sẻ liên kết, bạn có thể vô hiệu hóa người dùng, loại bỏ người dùng trước khi tham gia cuộc hợp bằng cách click vào tùy chọn Configure Meeting , sau đó trong danh sách mặc định của bạn, bạn có thể loại bỏ những người không cần tham gia cuộc hợp trong Dropdown menu và click vào nút Save
Bước 4:
Chọn Start meeting để bắt đầu, cuộc họp của bạn bắt được được khởi tạo và đường link meeting sẽ hiển thị trong hộp thoại Chat
Lưu ý: Bạn có thể chọn Sao chép liên kết Cuộc họp Copy Meeting link để tạo liên kết để chia sẻ, Chia sẻ qua Lịch Outlook (Outlook Calendar), Chia sẻ qua Lịch Google ( Google Calendar) hoặc Chia sẻ qua email mặc định ( Share via default email ) trong Teams dành cho Windows 11.
Bước 5:
Thiết lập tùy chọn audio and video và sau đó chọn Join now
Để tạo một cuộc họp đã lên lịch:
Bước 1:
Mở Microsoft Teams.
Bước 2:
Từ tab Calendar, chọn New Meeting ở đầu màn hình
Bước 3:
Đặt tên cho cuộc họp của bạn trong trường Tiêu đề Title
Bước 4:
You can set the meeting for All day, or you can fill out the start and end fields to schedule your meeting. You can also set the meeting to repeat or add details.
Bạn có thể thiết lặp cuộc họp cho cả ngày All day hoặc bạn có thể điền vào các trường bắt đầu và kết thúc để lên lịch cuộc họp của mình. Bạn cũng có thể đặt cuộc họp lặp lại hoặc thêm chi tiết.
Bước 5:
Chọn Lưu Save để lên lịch cuộc họp của bạn.
Bước 6:
Bạn có thể chọn Copy link nút sao chép liên kết cuộc họp để sao chép liên kết mời họp của bạn và chia sẻ theo bất kỳ cách nào bạn muốn.
Cuộc họp của bạn cũng sẽ xuất hiện trên Lịch của bạn Calendar, bạn có thể mở cuộc họp bất kỳ lúc nào và chọn nút sao chép liên kết cuộc họp copy link để sao chép liên kết mời họp của bạn.
- Bạn có thể mở cuộc họp bất kỳ lúc nào và chọn Copy link
 để sao chép liên kết mời họp của bạn.
để sao chép liên kết mời họp của bạn. - Bạn có thể định cấu hình các tùy chọn quyền riêng tư của cuộc họp bằng cách nhấp vào Tùy chọn cuộc họp Meeting options. Một tab mới sẽ mở trong trình duyệt mặc định của bạn, nơi bạn có thể đặt ai có thể không cần trong cuộc họp Who can bypass the lobby và ai có mặt trong cuộc họp Who can present trong các tùy chọn trong menu thả xuống.
Tôi có thể làm gì trong các cuộc họp ?
- Chọn
 Show participants người tham gia cuộc họp để thêm vào danh sách trong phòng họp của bạn.
Show participants người tham gia cuộc họp để thêm vào danh sách trong phòng họp của bạn. - Chọn
 Show conversation để hiển thị cuộc trò chuyện trong cuộc họp.
Show conversation để hiển thị cuộc trò chuyện trong cuộc họp. - Chọn
 Raise hand để giơ tay trong cuộc gọi
Raise hand để giơ tay trong cuộc gọi - Chọn … More actions để hiển thị các tùy chọn cuộc gọi của bạn.
 Device settings : Truy cập cài đặt Thiết bị của bạn để kiểm tra các thiết bị Âm thanh và Video của bạn
Device settings : Truy cập cài đặt Thiết bị của bạn để kiểm tra các thiết bị Âm thanh và Video của bạn Meeting options Mở tùy chọn cuộc họp để kiểm soát ai có thể bỏ qua cuộc họp hoặc trình bày nội dung.
Meeting options Mở tùy chọn cuộc họp để kiểm soát ai có thể bỏ qua cuộc họp hoặc trình bày nội dung. Meeting info Chọn Thông tin cuộc họp để hiển thị tiêu đề cuộc họp, sao chép liên kết cuộc họp, v.v.
Meeting info Chọn Thông tin cuộc họp để hiển thị tiêu đề cuộc họp, sao chép liên kết cuộc họp, v.v. Nút Hiệu ứng nền Áp dụng các hiệu ứng nền, như làm mờ hoặc thay đổi nền của bạn.
Nút Hiệu ứng nền Áp dụng các hiệu ứng nền, như làm mờ hoặc thay đổi nền của bạn. Tắt video gọi đến.
Tắt video gọi đến. Nút chia sẻ Chia sẻ màn hình của bạn.
Nút chia sẻ Chia sẻ màn hình của bạn.
Tải phần mềm microsoft team trên máy tính PC
Để tránh những phần mềm mạo danh, gây hại máy tính của bạn, bạn có thể download bản Microsoft Teams chính thức tại đây.
https://www.microsoft.com/en-us/microsoft-teams/download-app