Công nghệ
Hẹn giờ tắt laptop win 10 không dùng phần mềm tắt máy tính
Bài viết này hướng dẫn 2 cách hẹn giờ tắt laptop win 10 bằng lệnh shutdown win 10 và phần mềm có sẵn trong windows 10. bạn có thể chọn 1 trong 2 cách ra lệnh tắt máy tính của bạn.
Hoặc xem video hướng dẫn ở phía dưới bài viết.
Cách hẹn giờ tắt máy win 10 trong hộp thoại Run
Mở hộp thoại Run bằng phím tổ hợp Windows+R, gõ shutdown –s –t số nguyên và nhấn OK.
Tip: Số nguyên: số được tính theo giây, nếu muốn tắt laptop của bạn trong 10 phút, ta lấy 10 X 60 = 600 (giây)
Ví dụ: nếu bạn muốn laptop của bạn tự động tắt máy trong 10 phút, câu lệnh được viết như sau: ” shutdown –s –t 600 “
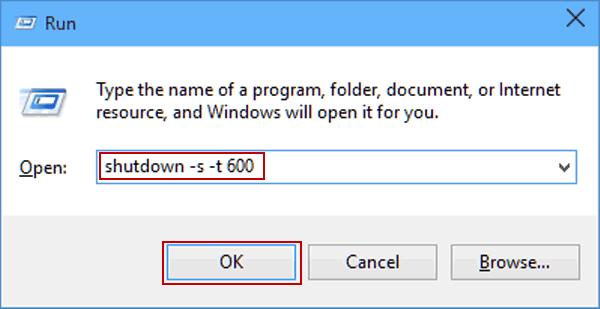
Lệnh hẹn giờ tắt máy shutdown –s –t 600
Thông báo win 10 tự động tắt máy trong 10 phút như hình mô tả dưới đây
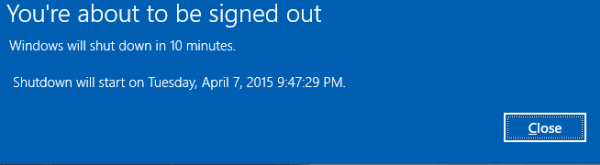
Lập lịch Auto shutdown windows 10 bằng phần mềm có sẵn
Bước 1: Mở Task Scheduler bằng lệnh search windows
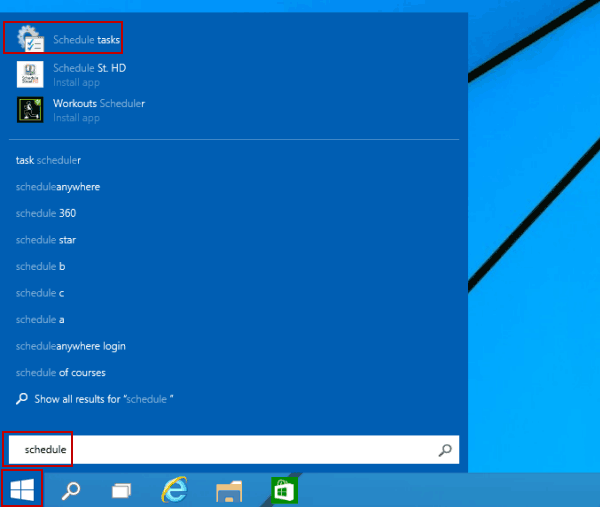
Bước 2: Tạo Task ở cột bên phải bằng cách click vào Create Basic Task
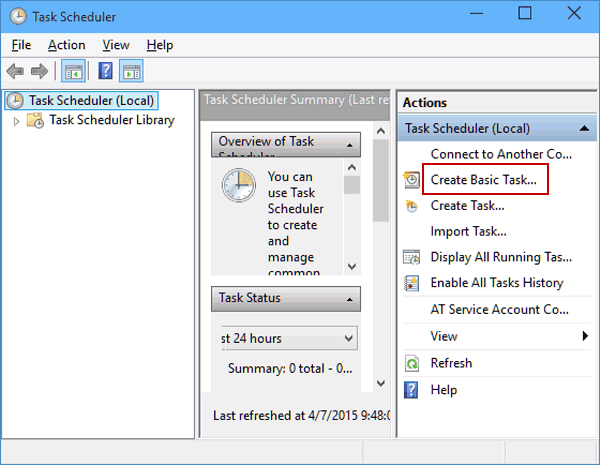
Bước 3: gõ Shutdown trong textbox name và click Next
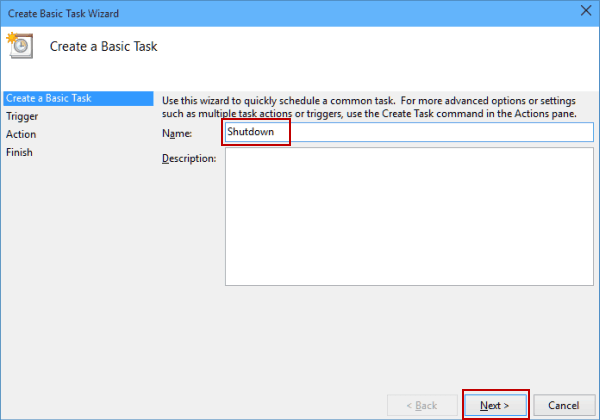
Creat Basic Task Wizard
Bước 4: Chọn One Time và click Next
Tip : Có thể chọn:
- hằng ngày
- hằng tuần
- hằng Tháng
- 1 Lần
- khi khởi động máy tính
- khi log on vào máy
- log in và sự kiện đặc biệt
Riêng hướng dẫn này ta chọn 1 lần làm mô phòng
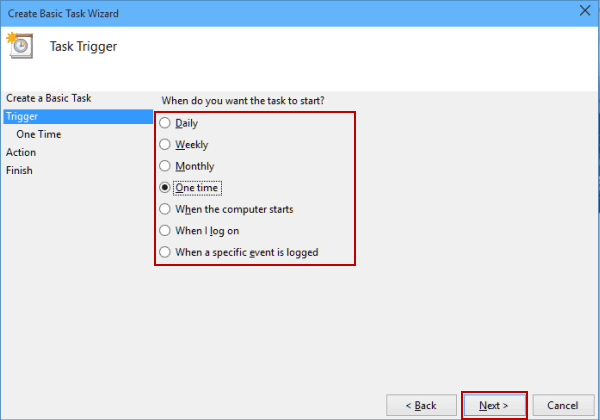
Bước 5: Set the start time of the task and click Next.
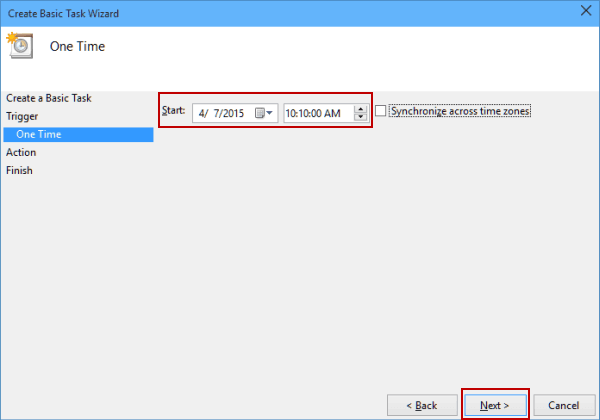
Bước 6: Chọn Start a program
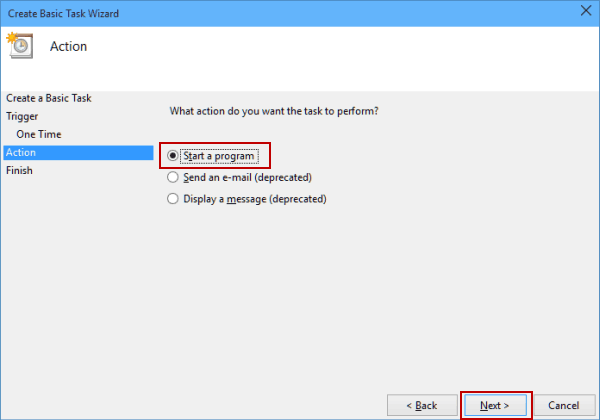
Bước 7: Click Browse , open Disk C/Windows/System32, chọn file shutdown và click Open
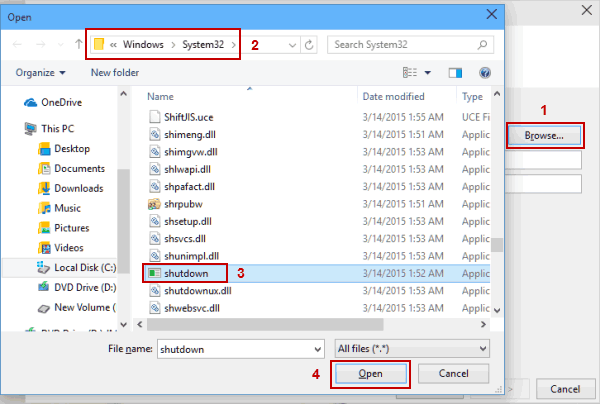
Bước 8: Nhập tham số -s và click Next
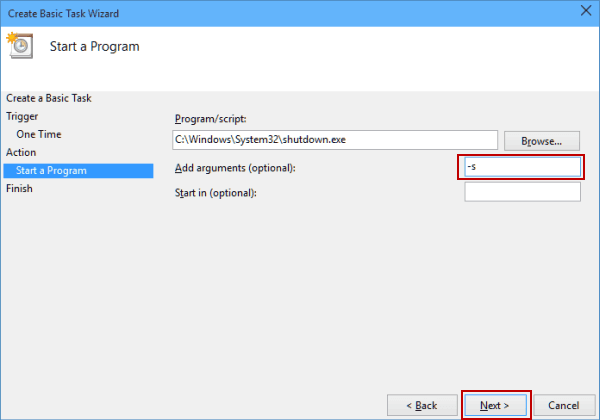
Click Finish để hoàn tất tạo lệnh hẹn giờ laptop win 10.
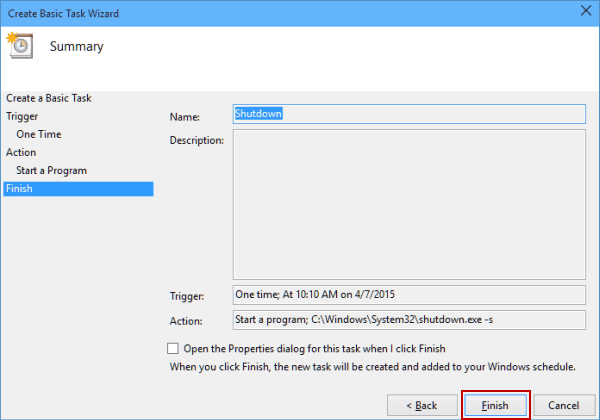
Video hướng dẫn cách hẹn giờ tắt máy win 10
hẹn giờ bật máy tính tự động bằng windows task scheduler có khác gì hẹn giờ tắt máy bằng lệnh
windows task scheduler
Chương trình có sẵn trong windows 10
Lệnh hẹn giờ tắt máy
Dùng bằng lệnh tắt máy có thể áp dụng cho tất cả các phiên bản windows
