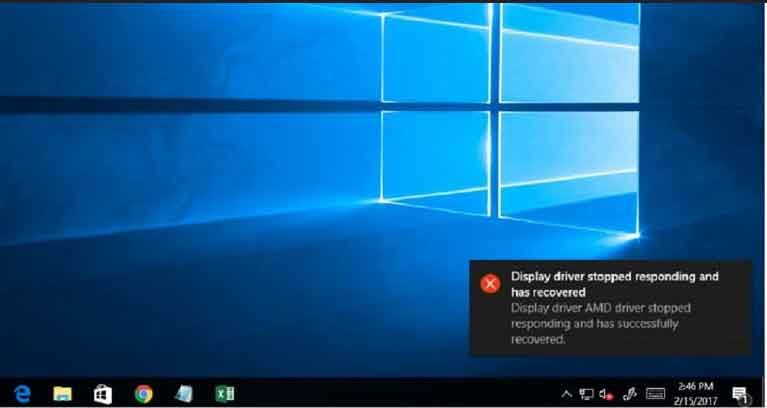Công nghệ
Khắc Phục lỗi Display driver stopped responding and has recovered
Nhiều người dùng Windows có thể đã từng nhận được thông báo lỗi “Display driver stopped responding and has recovered” khi họ đang chơi trò chơi, chạy chương trình hoặc sử dụng một số ứng dụng trên máy tính Windows của họ.
khi đó màn hình máy tính thông báo bị lỗi has stopped working làm cho máy tính bị đóng băng và không phản hồi trong vài giây. Thật mất hứng làm mất vui khi đang chơi game
Vậy nguyên nhân gây lỗi not responding là gì, cách khắc phục lỗi not responding
Nguyên nhân gây lỗi not responding
Thủ phạm chính là card màn hình của bạn gặp lỗi, thông thường bạn sẽ bị các trường hợp sau:
- Driver card màn hình cũ rồi, không đáp ứng được nhu cầu game mới yêu cầu cấu hình cao
- Không thường xuyên vệ sinh máy, khe card màn hình bị dơ
- Bị xung đột giữa các ứng dụng với nhau
- Card màn hình không đáp ứng nổi ứng dụng khi dùng chung quá nhiều chương trình
Phương án 1 : Vệ sinh máy vi tính
Máy tính sử dụng lâu ngày, những bụi dơ sẽ dính trên mainboard , CPU fan, Card Màn Hình, RAM làm cho các dòng điện mạch điện tử không xuyên suốt dẫn đến sự cố lỗi trên
khi xảy ra lỗi tính năng Timeout Detection and Recovery (TDR) phát hiện các card đồ họa (GPU) không trả lời trong vòng một khoảng thời gian và không nhận được hồi đáp từ Windows Display Driver Model (WDDM)
Bạn nên tháo máy ra, vệ sinh toàn bộ máy tính của bạn 1 cách sạch nhất có thể, sau đó khởi động lại máy rồi test lại xem có khắc phục được display driver stopped responding and has recovered nvidia, nếu chưa thì xem tiếp phương án số 2
Phương án 2: Tắt những ứng dụng chương trình không cần thiết
Trên thực tế nếu có quá nhiều chương trình và ứng dụng chạy trên máy tính của bạn, GPU sẽ chịu quá nhiều áp lực và quá nóng, điều này sẽ gây ra vấn đề ” display driver amd driver stopped responding and has successfully recovered “
Vì vậy, nếu bạn mở nhiều chương trình trên máy tính, bạn có thể đóng một cái gì đó không cần thiết để giảm bớt căng thẳng của GPU.
Phương án 3: Điều chỉnh hiệu ứng đồ họa để có hiệu suất làm việc tốt hơn
Nhiều chương trình phần mềm chạy song song cùng 1 thời điểm, bạn mở rất nhiều cửa sổ làm việc làm cho CPU, Ram, Card màn hình xử lý nhiều tài nguyên. Đây cũng chính là nguyên nhân gây lỗi not responding
Bạn có thể điều chỉnh lại hiệu ứng làm việc để cải thiện hiệu suất đồ họa máy tính của bạn như sau:
Bước 1: vào Control Panel trong search box,, nhập Adjust the appearance and performance of Windows in the search bar of Control Panel window and then click it to open Performance Options.
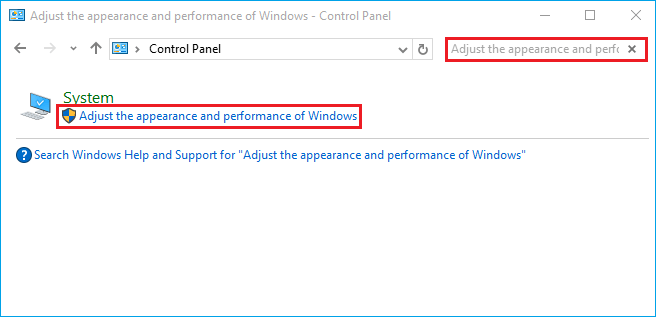
open performance options-panel
Bước 2: Chọn tab Visual Effect , click chọn Adjust for best performance và click Apply>OK. hoặc bạn có thể chọn Let Windows choose what’s best for my computer cũng được
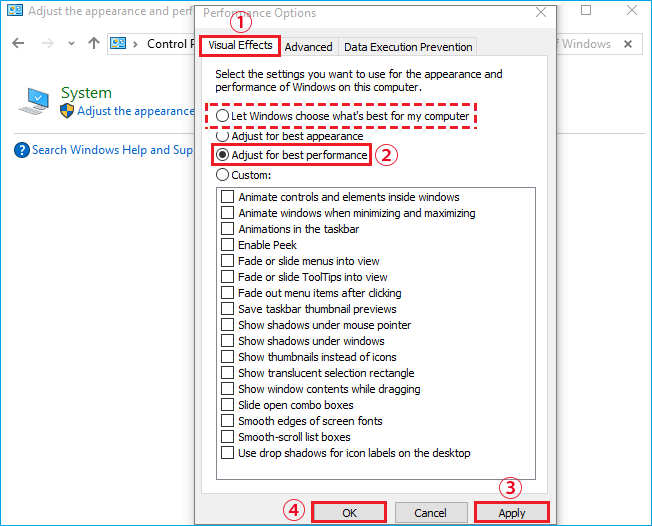
Bây giờ hãy đóng bảng điều khiển và xem kết quả đã được khắc phục hay chưa
Phương án 4: gỡ bỏ và cài đặt mới driver card màn hình
Driver Card màn hình là bộ phần mềm được lập trình dùng để giao tiếp giữa phần cứng máy tính và phần mềm. Nếu không có Drive hoặc cài đặt không đúng Driver thì sự kết nối giữa các thiết bị không vận hành được
Bạn nên cài đúng Driver của hãng sản xuất đi kèm và kiểm tra phiên bản bạn đang sử dụng nếu bạn cần update Drivers
Bước 1: Click chuột phải vào Computer Chọn Manage vào vào
Device Manager
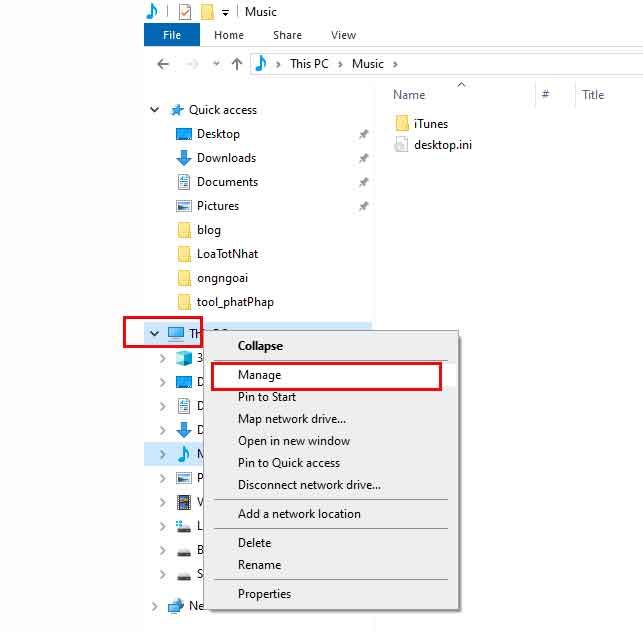
Bước 2: Nhấp liên tiếp 2 lần chuột Display adapters
Bước 3: Click chuột phải vào Display Adapter và chọn Uninstall , click OK để xác nhận. sau khi reboot máy tính Windows sẽ tự động cài đặt lại cho bạn
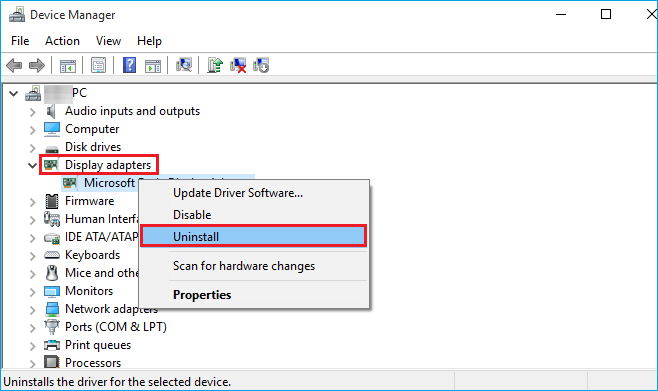
Nếu bạn muốn nâng cấp Driver mới cho card màn hình, bạn kiểm tra xem Driver của bạn thuộc hãng nào sản xuất, phiên bản hiện tại bạn đang sử dụng là bao nhiêu. Từ đó bạn lên nhà sản xuất card màn hình download driver mới nhất về cài đặt
Phương án 5: Chỉnh sữa registry tăng thời gian xử lý GPU
Timeout Detection and Recovery là một tính năng của Windows có thể phát hiện khi bộ điều phối phần cứng video hoặc trình điều khiển trên máy tính của bạn mất nhiều thời gian hơn dự kiến để hoàn thành một thao tác.
Khi điều này xảy ra, Windows cố gắng khôi phục và thiết lập lại phần cứng đồ họa.
Nếu GPU không thể khôi phục và thiết lập lại phần cứng đồ họa trong thời gian cho phép (hai giây), hệ thống của bạn có thể không phản hồi và hiển thị thông báo lỗi “Display driver stopped responding and has recovered.”
Cung cấp tính năng Timeout Detection and Recovery thời gian để chờ thêm để hoàn thành thao tác này bằng cách điều chỉnh giá trị đăng ký, có thể giải quyết vấn đề này như sau:
Bước 1: nhấn tổ hợp phím Windows + R sau đó gõ “regedit” vào ô Open và Enter.
Bước 2: dùng chuột click vào các đường dẫn sau :
HKEY_LOCAL_MACHINE>SYSTEM>CurrentControlSet>Control>GraphicsDrivers
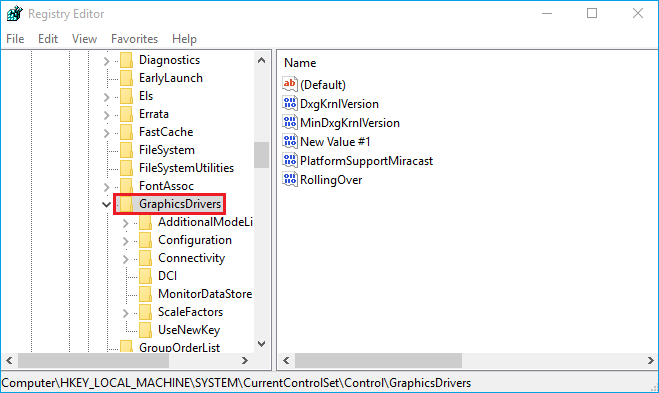
Nhấn chuột phải > Chọn New > Chọn DWORD (32-bit) nếu windows của bạn là 32 bit và chọn QWORD (64-bit) nếu windows là 64 bit.
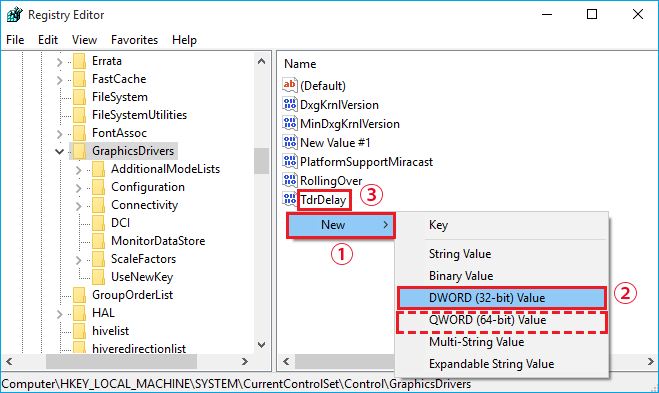
Đặt tên key vừa tạo là “TdrDelay”.
Double click TdrDelay and thay đổi giá trị data from 0 to 8. Click OK và save sau đó đóng cửa sổ Registry Editor.
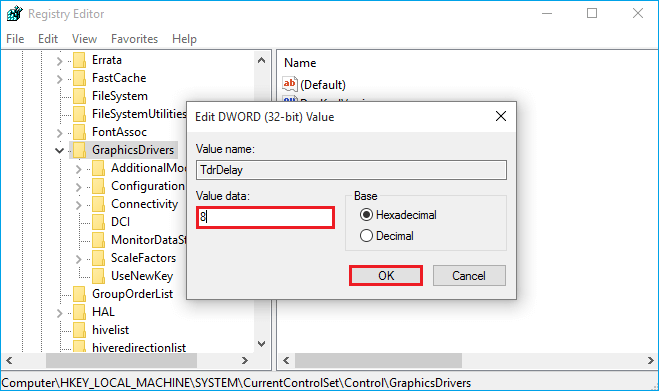
Khởi động lại máy tính sau đó kiểm tra lại xem nó có hoạt động “Sữa lỗi
display driver stopped responding and has recovered issue nvidia “
Phương án 6 : Kiểm tra xem GPU có quá nóng không
Windows 10 hiển thị thông báo lỗi “Display driver stopped responding and has recovered“. Có thể là GPU bị quá nóng , bộ tản nhiệt GPU bị phủ bụi và các tác tạp chất khác
Bạn chỉ cần tắt PC, bật bo mạch chủ, rút nó ra, làm sạch hoàn toàn bộ tản nhiệt GPU và khởi động lại PC để kiểm tra xem sự cố đã được khắc phục chưa
Kết luận
Trên đây là 6 cách sửa lỗi display driver stopped responding and has recovered, bạn có thể áp dụng từng cách riêng lẻ phù hợp với tình huống của bạn