Công nghệ
Cách làm máy tính chạy nhanh hơn win 10
Máy tính của bạn đã dùng lâu năm, đương nhiên máy tính chạy chậm là điều đương nhiên, vậy nguyên nhân chủ yếu dẫn đến máy tính win 10 chạy chậm và làm cách nào để máy tính chạy nhanh hơn ?
Nguyên nhân máy tính chạy chậm win 10
- Nhiệt độ CPU quá cao do không vệ sinh máy
- Máy tính lâu ngày nhiều bụi không vệ sinh
- Máy tính sử dụng lâu năm, phần cứng máy tính đã lạc hậu
- Cài đặt quá nhiều ứng dụng không cần thiết
- Khởi động quá nhiều chương trình chiếm rất nhiều bộ nhớ RAM
- Không cho máy tính khởi động lại
- Máy tính bị nhiễm virus
- không dọn rác dẹp dữ liệu trên máy tính
- Ổ đĩa cứng bị phân mảnh hoặc sắp hỏng
- File hệ thống bị lỗi
- Nguồn máy tính bị yếu, sắp hỏng
- Máy quá nóng, không có tản nhiệt
- Pagefile bị cấu hình sai
- Đường truyền internet chậm
- Registry bị hỏng
- Hiệu ứng màu sắc trên windows quá sắc nét
Tóm lại, máy tính bị chậm là do 2 yếu tố chính, Phần cứng máy tính và phần mềm. Vậy Cách làm máy tính chạy nhanh hơn win 10 mình sẽ trình bày những nguyên nhân và cách làm tăng tốc win 10 trong bài viết này
Cách tinh chỉnh win 10 chạy nhanh hơn
Cách làm cho win 10 chạy nhanh hơn cơ bản 3 yếu tố: CPU, RAM, ổ cứng. Cho dù máy tính của bạn có cấu hình tốt đến thế nào đi nữa mà ổ đĩa cứng của bạn dùng ổ đĩa cứng cơ mà không dùng ổ cứng điện tử thì sẽ không cải thiện nhiều theo ý muốn.
Bạn nên dùng ổ đĩa SSD cho máy tính làm ổ đĩa khởi động ( cài windows trên ổ SSD) đảm bảo hiệu suất cải thiện rõ nét nhất.
Vấn đề còn lại là đa số do phần mềm, nếu windows của bạn đang dùng, cách tốt nhất để tăng tốc windows nhanh như gió là cài đặt lại windows
lưu ý nên backup lại tất cả dữ liệu mới tiến hành cài đặt lại windows, không nên download file ghost từ trên mạng để cài đặt cho máy tính của mình
Sau khi cài đài windows xong, tùy chỉnh win 10 theo hướng dẫn dưới đây. Sau đó dùng acronis true image ghost lại 1 bản để sau này mình bung file backup này ra để cài đặt lại cho nhanh.
Cách chơi game mượt hơn trên laptop
Tắt system protection win 10
Cách làm máy tính chạy nhanh hơn bằng cách tắt System Restore, chức năng system Restore là tính năng khôi phục hệ thống, nếu windows gặp sự cố thì có thể dùng tính năng này để khôi phục lại windows. Tuy nhiên chiếm bộ nhớ khá nhiều, chúng ta muốn tăng tốc windows thì nên tắt chức năng này như sau:
Để tắt System Restore trên Windows 10, các bạn nhấn chuột phải This PC > Properties > Advanced system settings > chọn tab System Protection, ở chế độ mặc định thì chế độ này đã được kích hoạt (Protection = On)
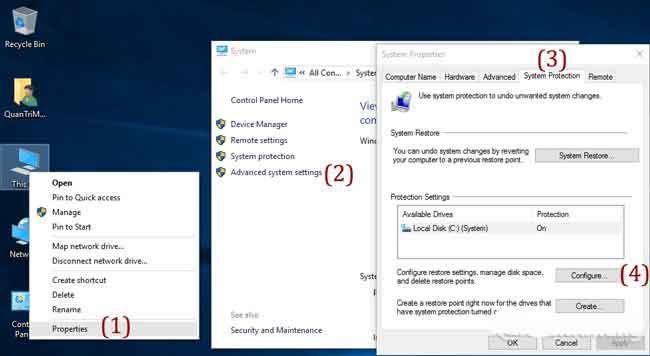
Nhấn nút Configure, cửa sổ tiếp theo hiện ra các bạn chọn Disable system protection để tắt chức năng System Restore nhé. Sau đó nhấn OK
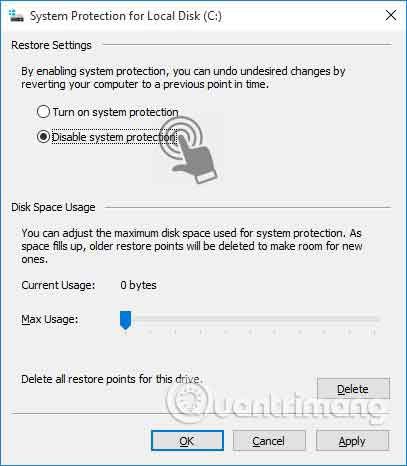
Tắt Performance win 10 để tối ưu hóa ram win 10
Việc tắt Performance sẽ loại bỏ những hiệu ứng râu ria không cần thiết, điều này sẽ làm tăng hiệu năng win 10 đáng kể, bạn sẽ thấy rõ nét khi thực hiện điều này.
Chuột phải vào This PC > Properties , chọn Advanced System Setting , chọn tab Advanced > Settings
Tab Visual Effect > chọn Adjust for best performance > Apply > OK
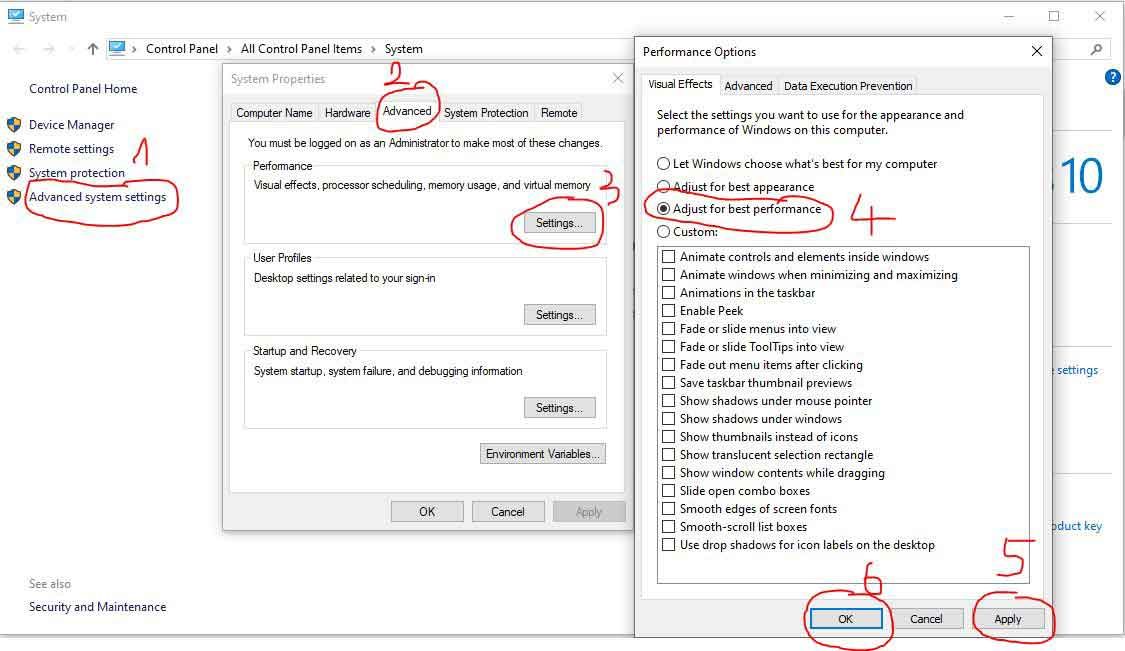
Khởi động nhanh win 10
Việc giảm thời gian chờ boot vào Hệ điều hành sẽ tiết kiệm thời gian khi đăng nhập vào Windows
Thời gian mặc định windows chờ boot là 30 giây, Vào hệ thống thiết lập lại thành 5 Giây điều này sẽ làm cho máy tính chạy mượt hơn
Tắt ứng dụng khởi động cùng Windows
Để tăng tốc khởi động máy tính win 10 bằng cách tắt những ứng dụng không cần thiết. Nếu ta không tắt, hệ thống sẽ ngốn Ram rất nhiều khi khởi động windows làm cho máy tính của bạn sẽ bị chạy chậm
Để cho nhanh ta dùng phím tắt Ctrl + Shift + Esc để vào Task
Manager , chọn tab Startup, click vào các chương trình không cần thiết bằng cách chọn chương trình và click vào nút Disable
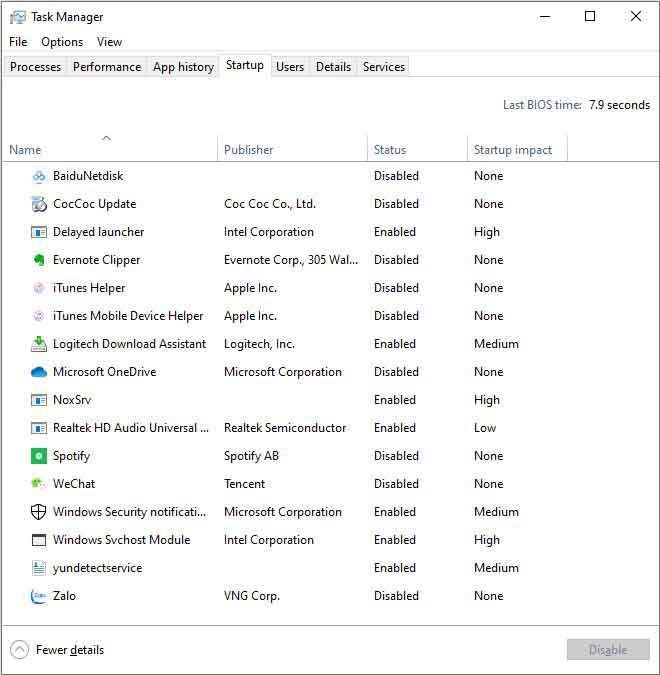
Cách tắt tường lửa win 10 bằng lệnh cmd
Tường lửa Windows được thiết kế để giúp ngăn người dùng trái phép truy cập các tệp và tài nguyên trên máy tính của bạn. Tường lửa là thứ bắt buộc phải có nếu bạn lo lắng về sự an toàn của máy tính
Thật không may, Tường lửa Windows không hoàn hảo và đôi khi có thể gây hại nhiều hơn là tốt, đặc biệt nếu có chương trình tường lửa khác được cài đặt
Đừng vô hiệu hóa Tường lửa Windows trừ khi bạn có lý do chính đáng, nhưng nếu bạn có một chương trình bảo mật khác thực hiện các chức năng tương tự, hãy thoải mái
Có nhiều cách tắt tường lửa, tuy nhiên cách tắt tường lửa nhanh nhất và hiệu quả nhất chính là dùng lệnh command prompt của Windows. Lệnh này hữu dụng cho tất cả các phiên bản windows
Bạn nhập vào câu lệnh netsh advfirewall set allprofiles state off và nhấn Enter để tiến hành tắt tường lửa.
Nếu bạn muốn bật tường lửa windows 10, bạn thay chữ off thành chữ on, vậy là xong
Bước 1: bạn nhấn tổ hợp phím Windows + X để mở Power Menu , Bạn chọn Windows PowerShell(Admin)
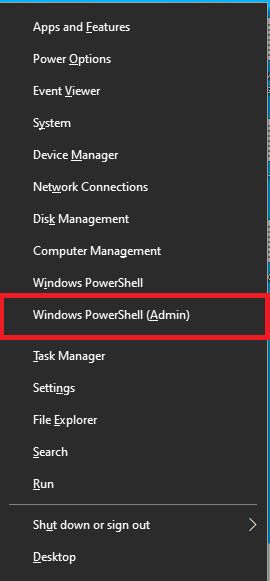
Bước 2: copy lệnh netsh advfirewall set allprofiles state off vào cửa windows powershell(Admin) và nhấn ok
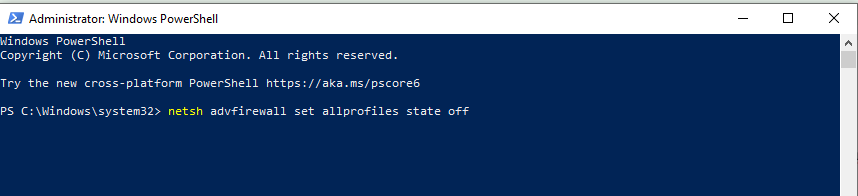
Sau khi nhấn ok, hộp thoại thông báo cho bạn biết đã tắt tường lửa win 10 rồi.
Chỉnh bộ nhớ ảo virtual memory win 10
Máy tính của bạn có hai loại bộ nhớ, Bộ nhớ truy cập ngẫu nhiên (RAM) và Bộ nhớ ảo (Virtual Memory). Tất cả các chương trình đều sử dụng RAM, nhưng khi không đủ RAM cho chương trình bạn đang cố chạy, Windows tạm thời chuyển thông tin thường được lưu trữ trong RAM sang một tệp trên đĩa cứng của bạn được gọi là Paging File.
Lượng thông tin được lưu trữ tạm thời trong tệp hoán trang cũng được gọi là bộ nhớ ảo. Nói cách khác, sử dụng bộ nhớ ảo, di chuyển thông tin đến và từ tệp hoán trang, giải phóng đủ RAM để các chương trình chạy hợp lý.
Máy tính của bạn càng có nhiều RAM, các chương trình của bạn chạy càng nhanh. Nếu việc thiếu RAM đang làm chậm máy tính của bạn, bạn có thể tăng bộ nhớ ảo để bù lại.
Tuy nhiên, máy tính của bạn có thể đọc dữ liệu từ RAM nhanh hơn nhiều so với từ đĩa cứng, vì vậy, thêm RAM là giải pháp tốt hơn.
Nếu bạn nhận được thông báo lỗi cảnh báo bộ nhớ ảo thấp, bạn cần thêm RAM hoặc tăng kích thước tệp hoán trang (paging file) để có thể chạy chương trình trên máy tính.
Bạn có thể thay đổi kích thước bộ nhớ ảo theo cách thủ công như sau:
Lưu ý: dung lượng tối thiểu ở ô Initial size gấp 1.5 dung lượng RAM máy tính, và dung lượng tối đa gấp 3 lần dung lượng Ram ở ô Maximum size.
Bạn nên chọn nhỏ hơn hoặc thấp hơn đều được, ở khoảng giữa 2 tham số này là đủ.
Cách dọn dẹp máy tính chạy nhanh hơn
Ổ đĩa C trên windows 10 sử dụng 1 thời gian lâu sẽ phát sinh nhiều file tạm thường gọi là rác, chiếm rất nhiều không gian bộ nhớ làm cho máy tính của bạn chạy chậm.
Để tăng tốc windows, chúng ta thực hiện bằng tay, làm theo từng bước như hướng dẫn, đảm bảo không ảnh hưởng đến hệ thống của bạn.
Phần mềm dọn rác cho win 10 đã có sẵn, chúng ta thực hiện như sau:
Bước 1: Chuột phải vào ổ đĩa C, chọn Properties, sau đó chọn Cleanup
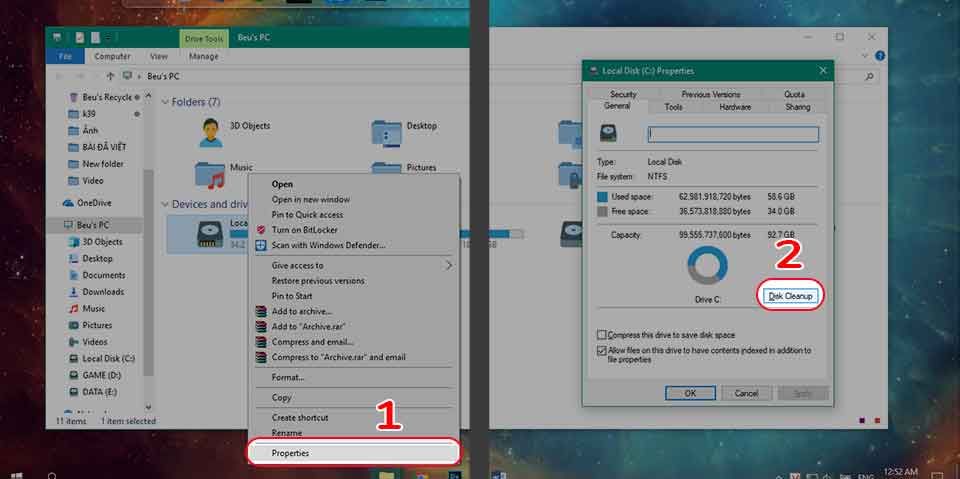
Quá trình xóa rác diễn ra rất nhanh, một cửa sổ hiện ra, chọn tất cả các ô để xóa những dữ liệu rác, Chọn “Ok” và chọn Delete Files để xóa
Bước 2: bấm tổ hợp phím “Windows + R“, nhập chữ %temp%
Thư mục chứa file tạm Temp sẽ được liệt kê, Bấm tổ hợp phím ” Ctrl + A ” để chọn tất cả file rác, và ấn “Shift + Delete”, sau đó chọn “Ok”
Bước 3: bấm tổ hợp phím “Windows + R“, nhập chữ % prefetch %
Thư mục chứa file tạm Prefetch sẽ được liệt kê, Bấm tổ hợp phím ” Ctrl + A ” để chọn tất cả file rác, và ấn “Shift + Delete”, sau đó chọn “Ok”
Bước 4: Copy dòng lệnh sau, tạo file BAT bằng cách mở chương trình notepad, save lại theo định dạng file BAT
@echo off
color 0C echo Xoa file rac cho Windows
del /f /s /q %systemdrive%*.tmp
del /f /s /q %systemdrive%*._mp
del /f /s /q %systemdrive%*.log del /f /s /q %systemdrive%*.gid
del /f /s /q %systemdrive%*.chk
del /f /s /q %systemdrive%*.old del /f /s /q %systemdrive%\recycled*.*
del /f /s /q %windir%*.bak
del /f /s /q %windir%\prefetch*.* rd /s /q %windir%\temp & md %windir%\temp
del /f /q %userprofile%\cookies*.*
del /f /q %userprofile%\recent*.*
del /f /s /q “%userprofile%\Local Settings\Temporary Internet Files*.” del /f /s /q “%userprofile%\Local Settings\Temp*.“
del /f /s /q “%userprofile%\recent*.*”
echo Qua trinh quet rac da hoan tat. Cam on ban da theo doi Phu kien Song Phat!
pause
Lệnh xóa file tạm sẽ tự động, đợi kết thúc lệnh. Như vậy với 4 cách làm dọn rác win 10 như trên, không những tiết kiệm được không gian ổ cứng mà còn giúp máy tính của bạn chạy nhanh hơn.
Cách tắt ứng dụng chạy ngầm win 10
Những ứng dụng ngầm trong windows chiếm khá nhiều bộ nhớ RAM mà chúng ta không hề sử dụng, Cách tốt nhất là tắt chúng đi để giảm lag win 10
Tắt hiệu ứng đồ họa, biểu tượng trong suốt trên Windows 10
Bấm chuột phải vào nền Desktop, chọn Personalize > chọn đến phần Colors
Chuyển hết tùy chọn
- Show color on Start, Taskbar and Action Center
- Make Start, Taskbar, and Action Center Transparent
Từ On thành Off nhé
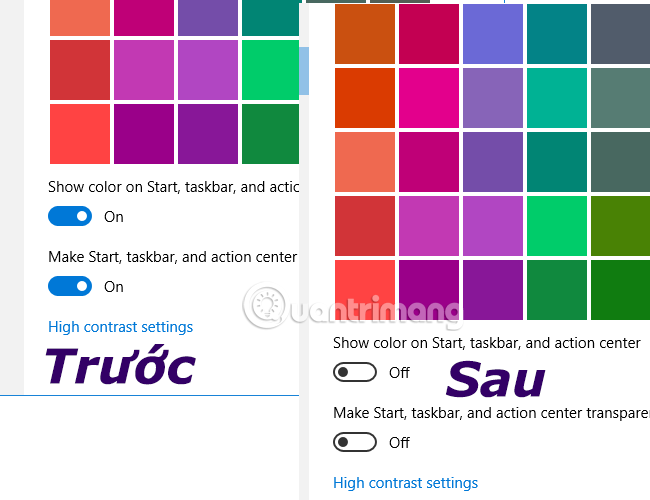
Kích hoạt chế độ Hibernate
Hibernate dùng để thiết lập chế độ ngủ đông giúp máy tính bạn tiết kiệm được lượng pin đáng kể khi pin gần sắp cạn.
Tất cả các công việc bạn đang làm dang dở sẽ lưu lại và xử lý trên RAM sau đó sẽ chuyển toàn bộ vào ổ đĩa cứng, một tính năng khá tuyệt vời giúp máy tính khởi động nhanh cho phiên làm việc tiếp theo
Thực hiện các bước sau để bật tùy chọn ngủ đông:
Nhấn Win + I và sau đó chọn System
Chọn Power & sleep > Additional power settings, rồi mở Power Options.
Trên bảng điều khiển bên trái, chọn Choose what the power buttons do.
Trong cửa sổ mới, nhấp vào Change settings that are currently unavailable.
Chọn Hibernate và nhấp vào nút Save changes ở dưới cùng
Thực hiện xong, kiểm tra bằng cách chọn Hibernate từ Menu Start để đưa máy tính vào trạng thái ngủ đông, Chúc bạn thành công
Vô hiệu hóa Search Indexing
Nếu bạn không thường xuyên tìm kiếm dữ liệu trong windows explorer, nên disable nó đi, vì nó chiếm khá nhiều bộ nhớ làm cho windows bị chạy chậm
Nhấp chuột phải vào Start> Computer Management.
Nhấp đúp vào Services and Applications > Services.
Trong danh sách dịch vụ, tìm Windows Search và nhấp đúp vào nó.
Ở cửa sổ mới, trong phần Startup type, chọn Manual hoặc Disabled và sau đó nhấn nút OK để lưu các thay đổi của bạn.
Gở bỏ Add on không cần thiết cho trình duyệt Web
Trình duyệt web cài nhiều add on sẽ chiếm tài nguyên rất nhiều, với những máy tính không đủ RAM, bạn sẽ thấy nó chậm đến mức nào khi sử dụng trình duyệt web, vì thế không nên cài nhiều Add on vào trình duyệt, cần phải loại bỏ chúng đi
Nếu bạn sử dụng Chrome làm trình duyệt web, hãy làm theo các bước sau để xóa tiện ích mở rộng:
Nhấp vào biểu tượng dấu 3 chấm ở góc trên cùng bên phải của cửa sổ trình duyệt.
Chọn More tools > Extensions.
Bỏ chọn Enabled cho mọi tiện ích bạn muốn tắt tạm thời hoặc nhấp vào biểu tượng thùng rác để gỡ cài đặt hoàn toàn.
Nếu bạn sử dụng Mozilla Firefox làm trình duyệt, hãy làm theo các bước sau để xóa tiện ích bổ sung:
Nhấp vào biểu tượng 3 gạch ngang ở góc trên cùng bên phải của cửa sổ trình duyệt.
Chọn Add-ons để mở công cụ Add-ons Manager.
Chọn Extensions từ sidebar bên trái để xem danh sách.
Nhấp vào nút Disable cho các tiện ích bổ sung mà bạn muốn tắt tạm thời hoặc nhấp vào nút Remove để gỡ cài đặt hoàn toàn các tiện ích bổ sung không cần nữa.

